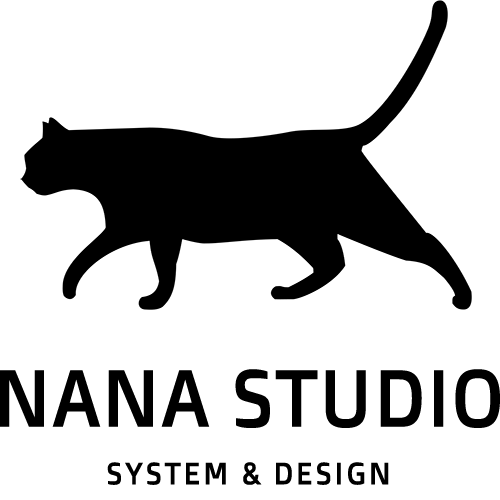WordPressで「無効なURLです。プログラム設定の反映待ちである可能性があります。」と表示された時の対処法

WordPressで「http」から「https」に変更しているとこのエラーに遭遇することがあります。管理画面にもアクセスできなくなることもあるので本当に青ざめますよね。今回は、この原因と対処法、正しいURL変更の手順を解説していきたいと思います。
「無効なURLです」のエラーが表示される原因とは?
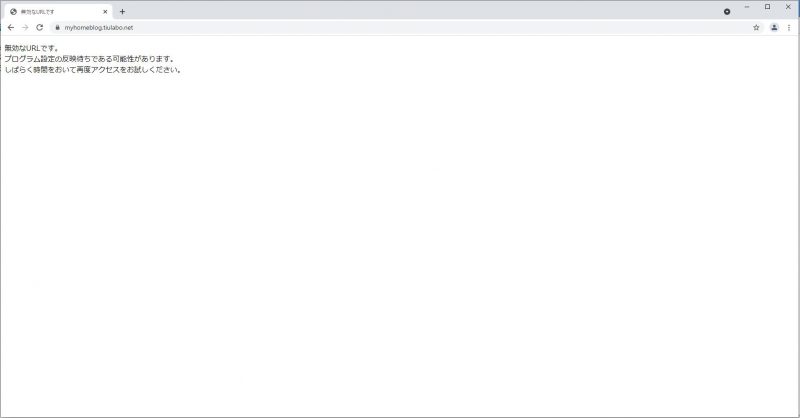
無効なURLです。
プログラム設定の反映待ちである可能性があります。
しばらく時間をおいて再度アクセスをお試しください。
レンタルサーバーでURLを変更した後に、新しいURLにアクセスすると「無効なURLです。」というエラーが表示されることがあります。これは、インターネット上の反映がまだ完了していないことが原因ですので、設定後しばらく時間をおく必要があります。レンタルサーバーによりますが、だいたい30分から半日程度あれば反映は完了します。
そして、WordPressのURL変更もこのインターネットの反映が完了した後にやることが鉄則となります。反映したかどうかは、上記のエラーがなくなったことで確認することができます。レンタルサーバーによってはステータスの表示があればそれも参考になります。
では、インターネットにURLの反映が完了する前にWordPressの設定をしてしまった場合はどうしたらよいのでしょうか?
この場合は、ケースごとに対策が変わってきますので、そちらの対策方法を解説していきたいと思います。
インターネット反映前にWordPressのURLの変更をしてしまった場合
とサイトアドレス(URL)違い-800x224.jpg)
WordPressのhttps引っ越しの方法として、↑このWordPressのURLを変更する方法がよく紹介されていることがありますが、URL変更がインターネット上に反映されていない状態で行うと、上記のエラーが表示されWordPressの管理画面にも入れなくなり、致命的な状況に陥ることが(良く)あります。
そのため、WordPressのURLを変更する場合は、この対処法を知っておくことが大変重要となります。対処法を知っておけば何も怖いものはなくなりますもんね!
この「無効なURLです」のエラーには、サーバー側とブラウザ側の2つの原因がありますので、それぞれについて対処法を解説します。
原因1.ブラウザのキャッシュが原因の場合
インターネット上に反映は完了しているのにエラーが表示されてしまうケースがあります。この場合はブラウザのキャッシュが原因の可能性があります。別のブラウザでアクセスしてみると何事もなかったかのように表示される場合はこれが原因です。この場合はブラウザのキャッシュを削除して再度アクセスしてみると解決します。
ポイント
対策1.ブラウザのキャッシュを消してみましょう。制作の現場では「Ctrl + F5」のショートカットキーを連打している風景をよく見ます。
原因2.インターネットの反映が完了していないことが原因の場合
インターネットの反映が完了していないことが原因の場合、反映が完了するとエラーが解消します。その場合は待つのみです。
とはいっても、原因が特定できる場合は良いのですが、実際は特定できないケースも多いと思います。この状況でただ何もせずじっと待つだけというのは、なかなか精神的につらいものがあります。そういう場合は応急処置でいったん管理画面が表示されていたところまで戻してしまいましょう。以下で詳しく解説します。
ポイント
対策2.時間がたてば自然と解消する可能性があります
WordPressのURL変更を元の状態に戻して一時的に復活させる方法
WordPressのURLの設定である「WordPress アドレス (URL)」「サイトアドレス (URL)」は通常はDBに保存されています。この値を書き換えるという手もあるのですが、それよりも手軽な方法として「wp-config.php」ファイルに「ある記載」をすることで、DBのURL値を上書きしてしまうという方法があります。その手順を解説していきたいと思います。FTPツールとテキストエディタをご用意ください。
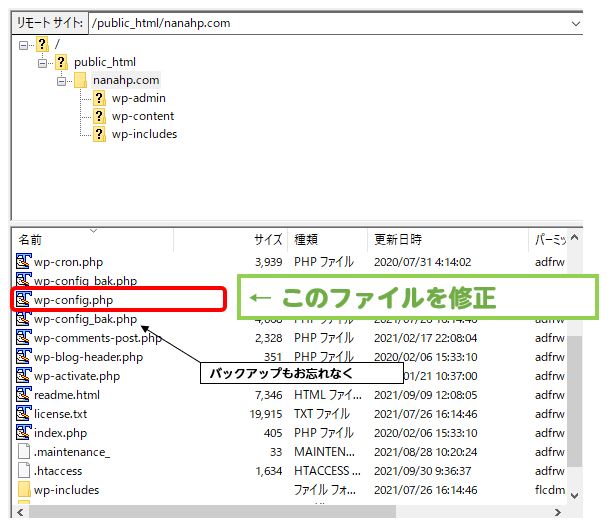
まず、FTPツールでWordPressのインストールフォルダを開きます。その中に「wp-config.php」というファイルがあるのでこれをダウンロードします。その際、バックアップを忘れずにしておきましょう。

define( 'WP_HOME', 'http://example.com' );
define( 'WP_SITEURL', 'http://example.com' );
「wp-config.php」をテキストエディタで開き、上記のように2行を記載します。URLの部分は変更前のアドレスに変更してください。記載箇所はどこでも大丈夫ですが下の方に記載しておきました。これを保存したらFTPツールでアップロードしましょう。その後、ブラウザでアクセスすると元の状態に戻っていると思います。もし改善しない場合はブラウザのキャッシュ削除も試してみてください。
違うエラーになった場合は、全角やスペースなど記載ミスがないか確認してみてください。それでも復旧しない場合は、違う原因が考えられますので再調査が必要です。いったんバックアップファイルも元に戻して作戦を練り直しましょう。
その後、URLがインターネットに反映されたことが確認できたら、「wp-config.php」の設定値を消して元に戻します。そうすることで、DBの設定値がまた有効になるので、その状態で新しいURLにアクセスして正常に表示されるか確認します。
ポイント
対策2.応急処置で「wp-config.php」ファイルでURLを上書きできるよ!FTPツールがいるよ!

うまくいかない場合はプロへの依頼もご検討ください。nana.ホームページ作成でもお手頃な料金で復旧サービスをご提供しております。→ご相談はこちらから
この方法は、公式のドキュメントにも記載があります。↓そちらも参考にしてみてください。
「WordPress アドレス (URL)」設定は、WordPress のコアファイルを配置する場所のアドレスです。
https://ja.wordpress.org/support/article/changing-the-site-url/
「サイトアドレス (URL)」設定は、WordPress サイトに読者がアクセスするために使うアドレスです。
まとめ
以上、WordPressで「無効なURLです。プログラム設定の反映待ちである可能性があります。」と表示された時の対処法でした。WordPressのURLの仕様と、エラーが起きた時の対処法を知っておけばWordPressのURL変更も怖くなくなると思います。是非マスターしてくださいね!