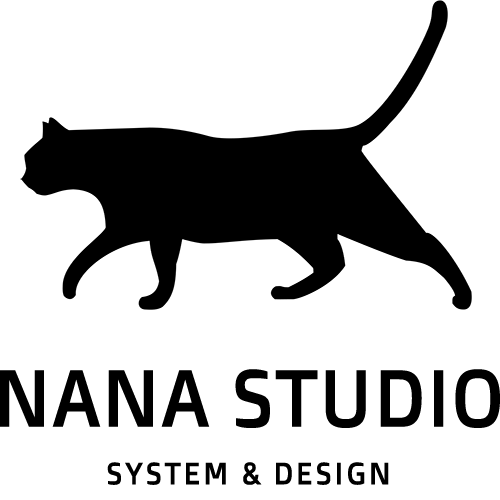【WordPress超入門】WordPressのインストール方法|分かる!初めての方へ分かりやすく解説!

今回は、「WordPressインストール方法」についてご紹介します。それでは、ごゆっくり見ていってください!
WordPressインストール前準備
WordPressのインストールには以下の3点を先に済ませておく必要があります。
- レンタルサーバーの契約
- 独自ドメインの取得
- https化
まだの場合は、↓こちらの「全体まとめ」が参考になると思います。まずはここまで完成させてみてください。
WordPressをインストールの流れ
今回は「WordPress簡単インストール」を使って入れる方法を解説します。全体の流れは以下になります。
レンタルサーバーの管理画面にログイン
なにはともあれレンタルサーバーにログインします
WordPress簡単インストール実行
「WordPress簡単インストール」を探してクリック
WordPress管理画面にログイン
管理画面にログインできれば完了です
名前のとおり簡単です。こちらの注意点を以下に解説します。
WordPress簡単インストール
実は、WordPress簡単インストールはものすごく簡単です。
DBの作成やファイルのアップロードなど必要なことは全てレンタルサーバーが自動的にやってくれます。ただし注意点があります。それは・・・
① https化が反映されるまでは何もしない
② 直下のフォルダを選択する
ことです。https化が完了していない状態でインストールやサイトの設定などをすると「画面真っ白!」みたいなお手上げ系のエラーに遭遇することがあるのでご注意ください。「https化」が完了しているかどうかはサーバーの「SSL設定」で確認ができます。
また、「/wp/」みたいなサブディレクトがインストール先に選ばれている場合は、「/」トップディレクトリに選び直す必要があります。後から転送する方法もありますが、おすすめはできませんので最初で正しい場所にインストールするのが大事です。
各社レンタルサーバーにも手順が詳しく解説されているのでリンクをはっておきます。
Xサーバーの「WordPress簡単インストール」の方法
Xサーバーの「WordPress簡単インストール」の解説ページです。
ConoHaの「WordPress簡単インストール」の方法
ConoHaの「WordPress簡単インストール」の解説ページです。
ロリポップの「WordPress簡単インストール」の方法
ロリポップの「WordPress簡単インストール」の解説ページです。
WordPress管理画面にログイン
https:// 独自ドメイン /wp-login
インストールが完了したら↑WordPressの管理画面にアクセスできるようになります。↑こちらの管理画面にアクセスしてみましょう。
「https」で管理画面が表示されない場合は「http」に変更してアクセスしてみてください。それで表示された場合はWordPressのhttps化の設定が必要です。次に解説します。
WordPressのhttps化の設定方法
無料SSLの設定をしたはずなのに、なぜかWordPressが「https」じゃなく「http」になっている!
場合があります。原因は、サーバーの管理画面のちょっとした選択ミスだったりすのですが、サーバーの管理画面って専門用語ばっかりで分かりにくいんですよね。初めてだとどうしても間違ってしまうことがあると思います。
「https化」する方法は、サイトを削除して最初からやり直す方法と、WordPressのサイトの設定を「https」に変更する方法があります。
WordPressを「http」から「https」に変更する方法もレンタルサーバーごとに解説ページがありますので解説ページのリンクを貼っておきます。この場合ももちろん「https化」が完了していることが重用です。「https化」が完了しているかどうかはサーバーの「SSL設定」で確認ができると思います。
Xサーバーのhttps化の設定方法
Xサーバーの「WordPressのhttps化」の解説ページです。
ConoHaのhttps化の設定方法
ConoHaの「WordPressのhttps化」の解説ページです。
ロリポップ
ロリポップの「WordPressのhttps化」の解説ページです。
まとめ
今回は、WordPressのインストール方法についてご紹介してきました。今回の記事が少しでも参考になれば幸いです。それではまた!