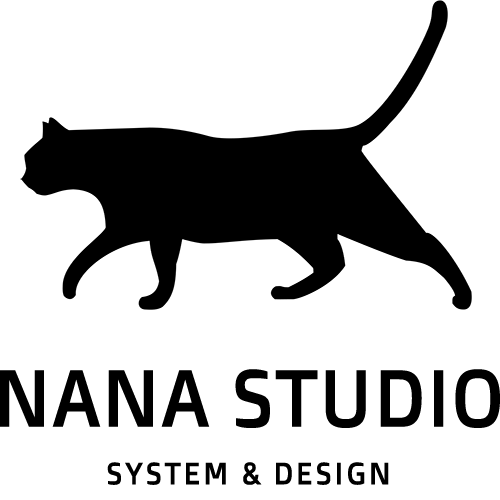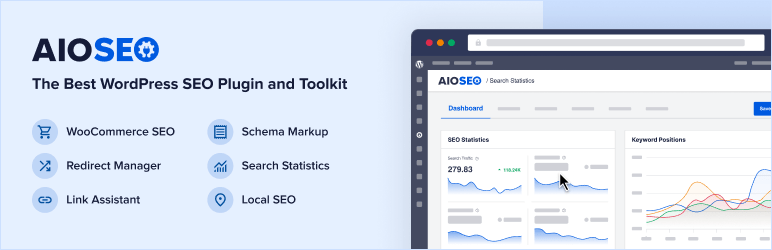【WordPress超入門】WordPressのプラグインとは?今さら聞けない5つのポイントと設定方法を解説|分かる!初めての方へ分かりやすく解説!

今回は、「WordPressプラグインとは?5つの基礎知識と設定方法」について解説します。それでは、ごゆっくり見ていってください!
WordPressのプラグインって何?設定方法を教えて!
- プラグインとは?
- プラグインでできることとは?
- 最初に入れておくべきプラグインとは?
- おすすめのプラグイン約20選
- プラグインのインストールと設定方法
今回は、プラグインの基礎知からおすすめのプラグイン、設定方法まで解説します。それでは行ってみましょう!
プラグインとは?
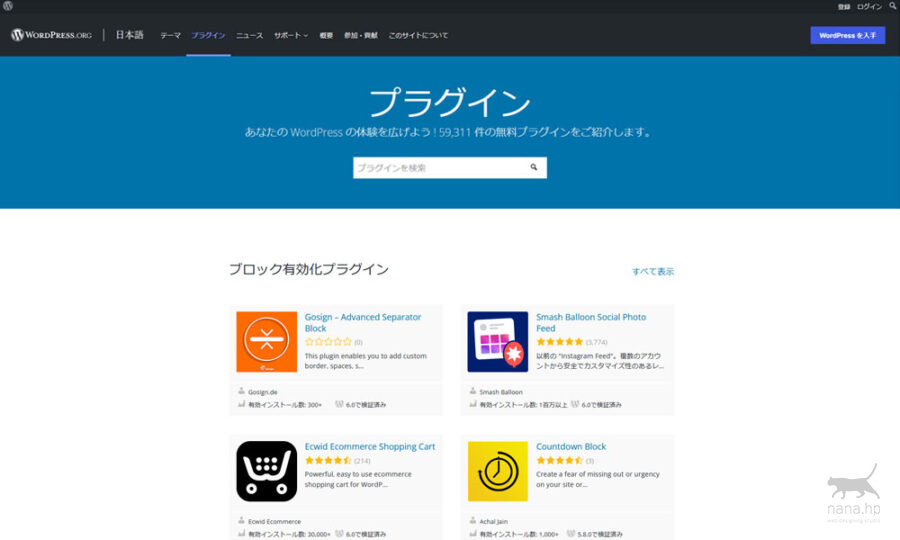
プラグインとは「WordPressの拡張機能」のことです。ゲームに例えると、主人公のキャラに装備できるアイテムやスキルとも思っていただけるとイメージしやすいかと思います。
WordPressはインストールした時点では大変シンプルでお問い合わせ機能すらありません。
これは、WordPressの設計思想が全ての人に必要な機能しか実装しない「コンパクトな設計」を目指しているためで、ユーザーが自由に機能を取捨選択できる権利を持つことに重きを置いているためです。
世界中で約60,000の無料プラグインが公開されている
プラグインはWordPress公式から公開されていて、基本的に誰でも無料で利用することができます。その数なんと約60,000!このプラグインの豊富さもWordPressが圧倒的な人気の理由の一つとなっています。→WordPressのプラグイン一覧はこち
プラグインでできることとは?
プラグインでできることは、WordPressの基本機能拡張から画面のちょっとした便利機能まで多岐に渡ります。
↓こちらのテーマとプラグインの担当範囲の図をご覧ください。
2.jpg)
この図にあるとおり、プラグインはテーマでしかできないデザインに関する設定以外はほとんどのことができます。
たとえば、Googleフォントを追加できるプラグインや目次を追加できるプラグインなど見た目の機能を追加できる簡単なものから、ショピングサイト、SNSサイト、会員制サイト、予約システムなど、普通では多額の予算がかかる機能を提供してくれるプラグインなどさまざまです。基本的にはすべて無料で利用することができますが、一部のプラグインは無料版では制限があるものもあります。
「こんな機能は無いかな?」と思って検索してみるとほとんどのものは見つかるでしょう。

ちなみにこの図の一番下の「CMS」というのは「コンテンツ管理システム」というWEBシステムのことで、簡単にいうとホームページをWEB上で構築できる機能を提供してくれます。つまり、WordPressはたくさんあるCMSの中の一つということになります。
最初に入れておくべきプラグインとは
- 3大機能プラグイン(セキュリティ、バックアップ、SEO対策)
- 表示速度改善プラグイン(画像、キャッシュ、読み込み遅延)
- お問い合わせプラグイン
- 見た目拡張プラグイン
- 便利系プラグイン(広告管理)
- Google関連(Googleアドセンス、Googleアナリティクス、Googleサーチコンソール)
WordPressをインストールして最初に入れるておくべきプラグインとしては上記のものがあります。
後から入れるではだめか
これらのプラグインはインストール時に入れるのが理想ですが、ただ実際はプラグインの比較や使い方の調査に結構時間がかかったりするので少しずつ入れることも多いと思います。また、途中で他のプラグインに変更することもよくあるので、最初から入れておくとメリットが大きい優先度の高いものだけでも最初にいれておくことと良いでしょう。優先度は後ほどご紹介します。
テーマに含まれている場合は入れなくても良い?
テーマに標準で含まれている機能は基本的にはプラグインを入れる必要はありません。ただし、プラグインを入れたほうがより良い場合は入れることもあります。
ただ、最近はテーマの高性能化によりテーマとプラグインのかぶる部分が存在しているのも事実です。たとえば、「SEO対策」や「トップページのスライダー」などは、プラグインにもありますが、テーマでも搭載しているものがあります。
プラグインは表示速度を遅くしてしまうものもあり、それを嫌ったテーマ開発者が独自の機能を標準搭載する例もよく見かけます。
おすすめのプラグイン
おすすめのプラグイン約20選を優先度順にご紹介します。長いので別の記事にまとめました。
↓合わせて参考にされてください
(執筆中)
プラグインのインストールと設定方法
続いて、WordPressのプラグインのインストールと設定方法について解説します。
今回は、SEO対策プラグインで有名な「All In One SEO」というプラグインを使って解説したいと思います。
プラグインのインストール方法

プラグインはサイドメニューの[プラグイン]でインストールすることができます。
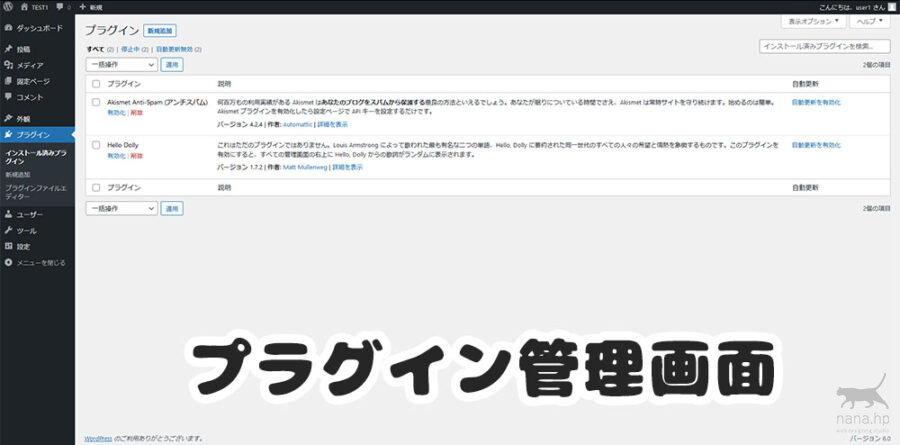
こちらがプラグイン管理画面です。すでにインストールされているプラグインの一覧が表示されます。
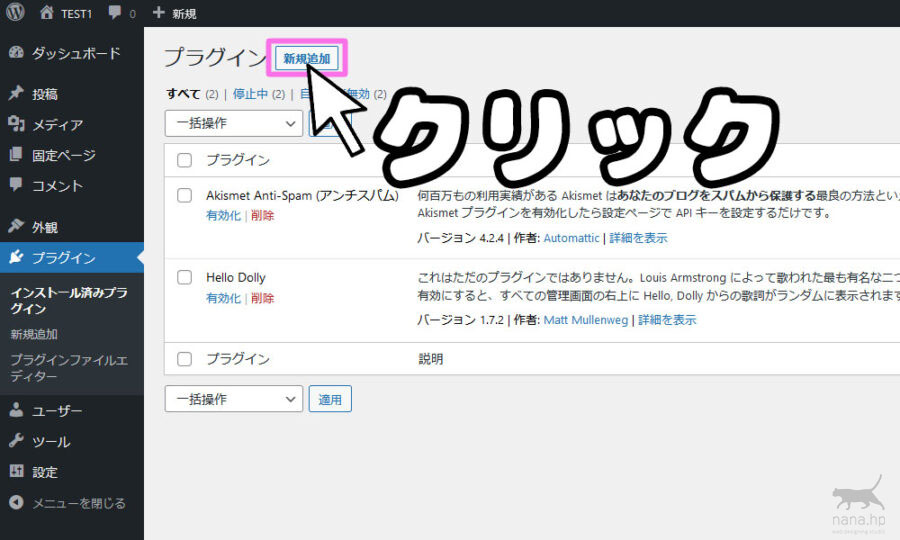
新しいプラグインをインストールする時は画面の上の「新規追加」をクリックします。
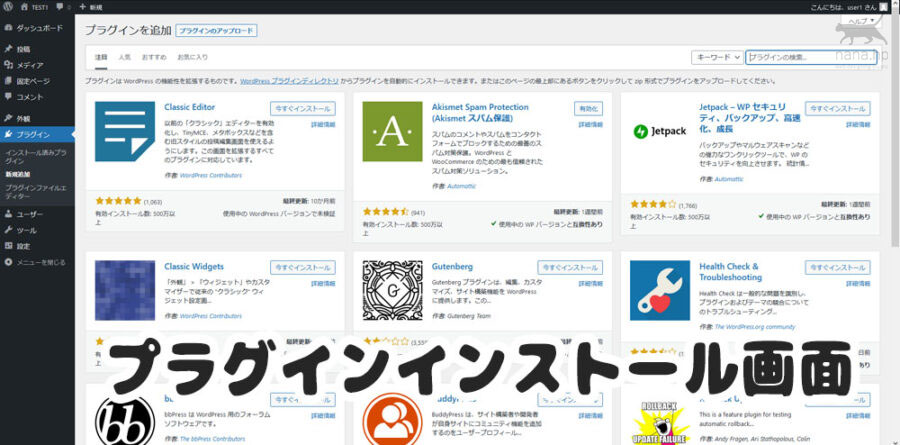
すると、プラグインインストール画面が表示されます。
この画面はWordPressの公式サイトにつながっていて、ここから直接自分のWordPressにプラグインをインストールすることができます。
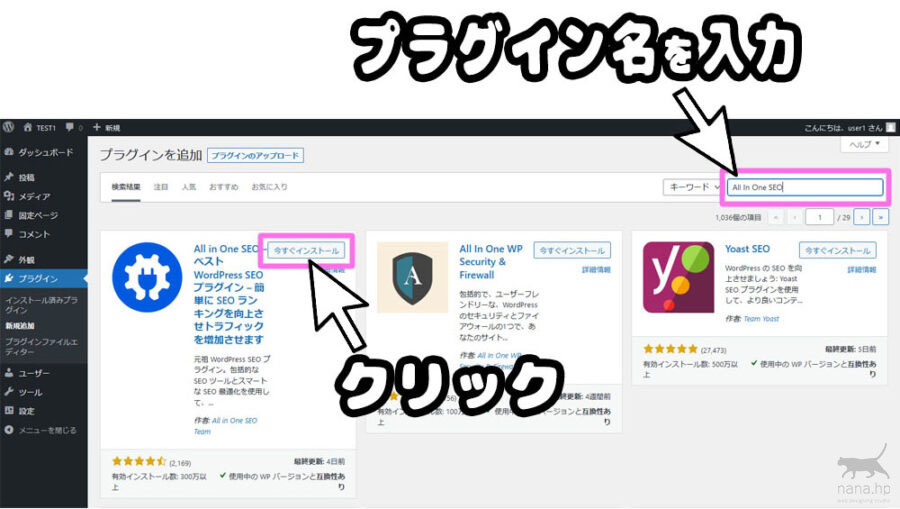
この画面の右上にあるキーワードにインストールしたいプラグイン名を入力して検索しましょう。
今回は「All In One SEO」と入力して、表示されたプラグインの「今すぐインストール」をクリックします。
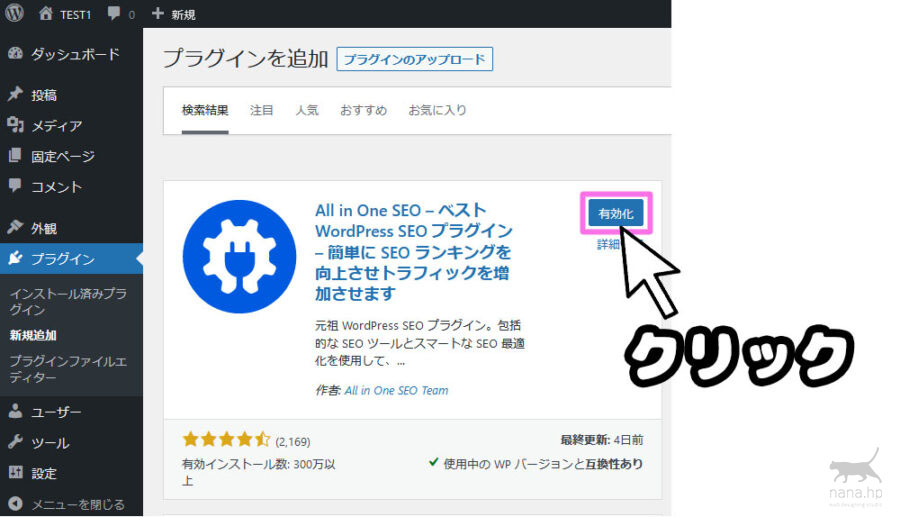
さらに「有効化」をクリックします。

有効化が完了するとプラグイン管理画面にまた戻ってきます。インストールしたプラグイン名が表示されて有効化されていればインストール完了です。プラグインの無効化、削除方法も後ほど解説します。

WordPressのプラグインはインストールするだけではだめです。「有効化」まで行う必要があります。
プラグインによっては独自画面が表示されることがあります
一部のプラグインでは「プラグイン管理画面」に遷移せず「独自のプラグイン設定画面」に遷移することがあります。
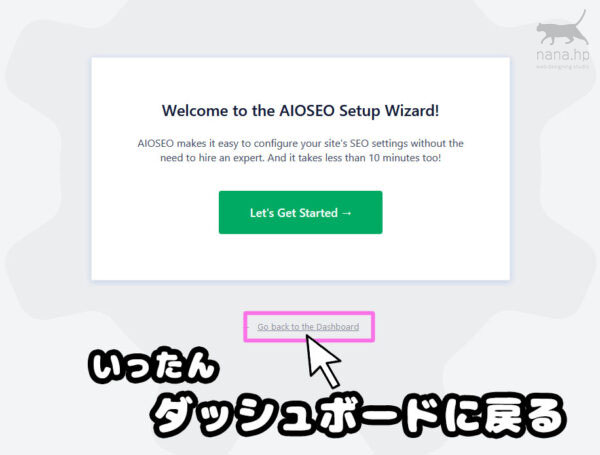
設定を後回ししたい場合はスキップして管理画面に戻ることが可能です。「All In One SEO」の場合は「Go back to the Dashboard」をクリックしてスキップすることも可能です。
プラグインの設定方法
続いて、プラグインの設定方法について解説します。
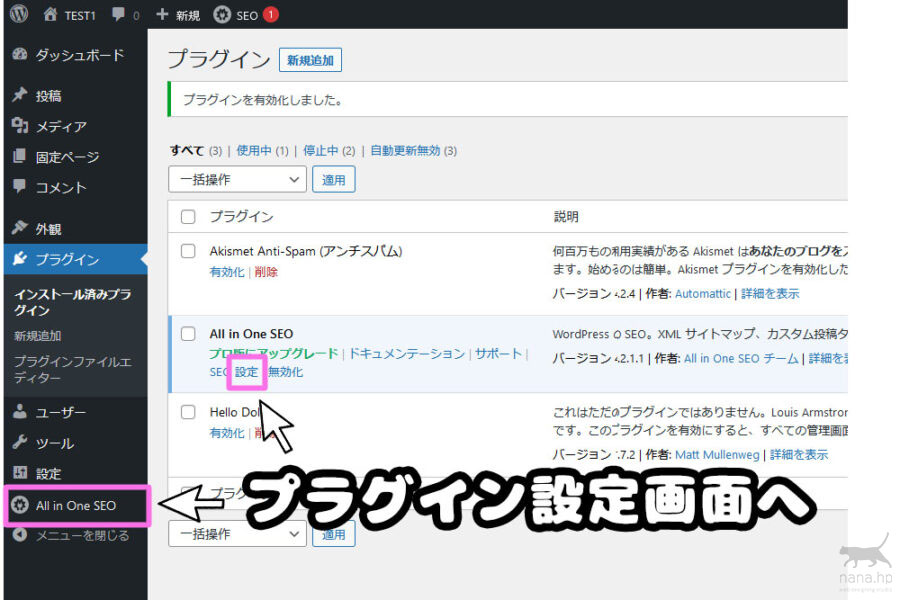
プラグインの設定は、プラグインごとに用意された設定画面で行います。設定画面へはプラグイン管理画面の「設定」から遷移することができます。プラグインによってはサイドメニューから行うこともできます。
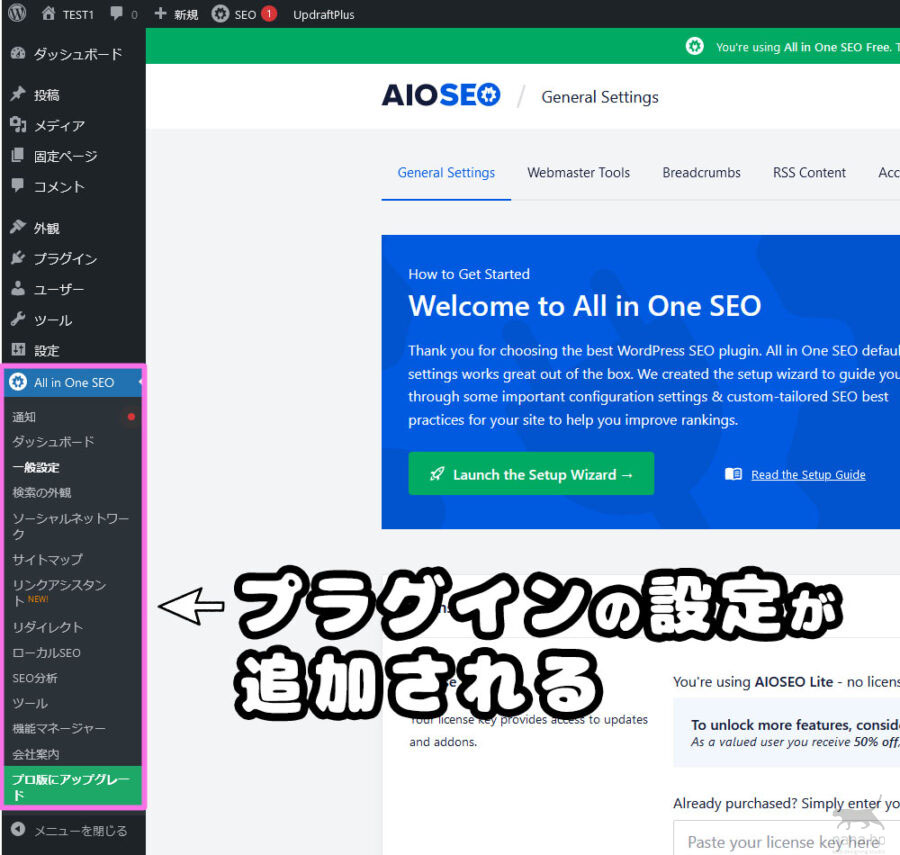
「All In One SEO」の場合は、サイドメニューのプラグイン名をクリックするとより詳細な設定内容がサイドメニューに表示されます。
プラグインの設定場所はプラグインによっていろいろ
上記のとおり、プラグインの設定場所はプラグインによって異なり統一されていません。プラグインによっては設定場所が分かりにくいところもあるので、インストール後は以下のあたりもチェックしてみるのがおすすめです。
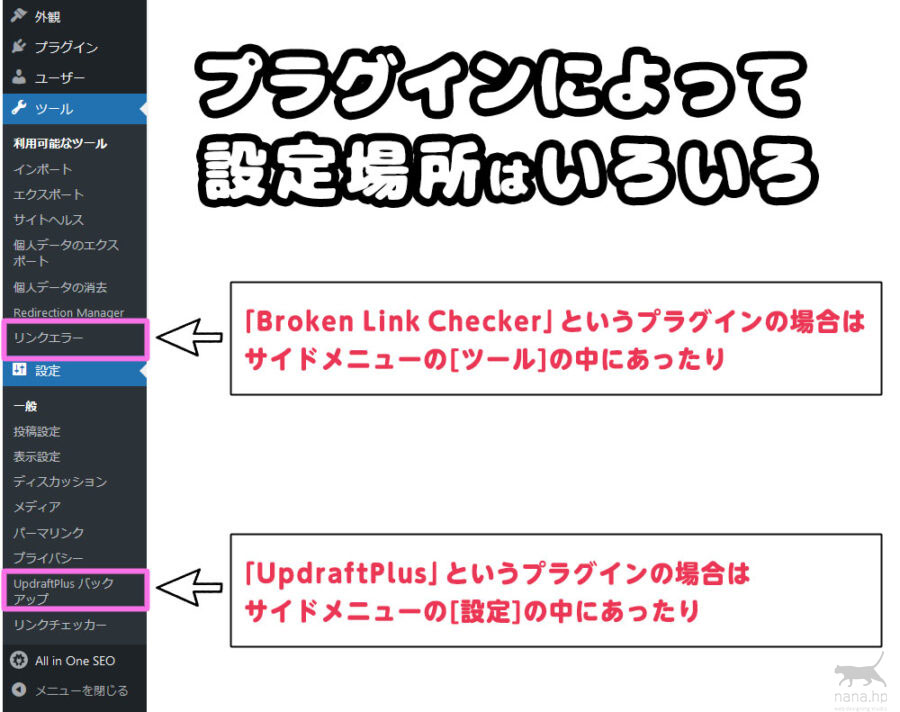
プラグインの無効化の方法
最後に、プラグインの無効化と削除方法について解説します。WordPressプラグインの無効化と削除もプラグイン管理画面で行います。
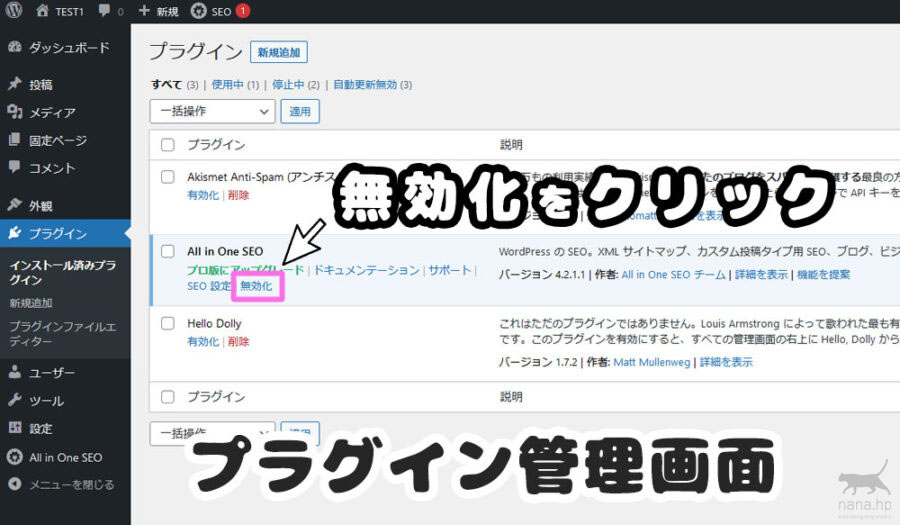
プラグインを削除するためにいったん無効化しておく必要がありますので、一覧から対象のプラグインの無効化をクリックします。これで無効化は完了です。
プラグインの削除方法
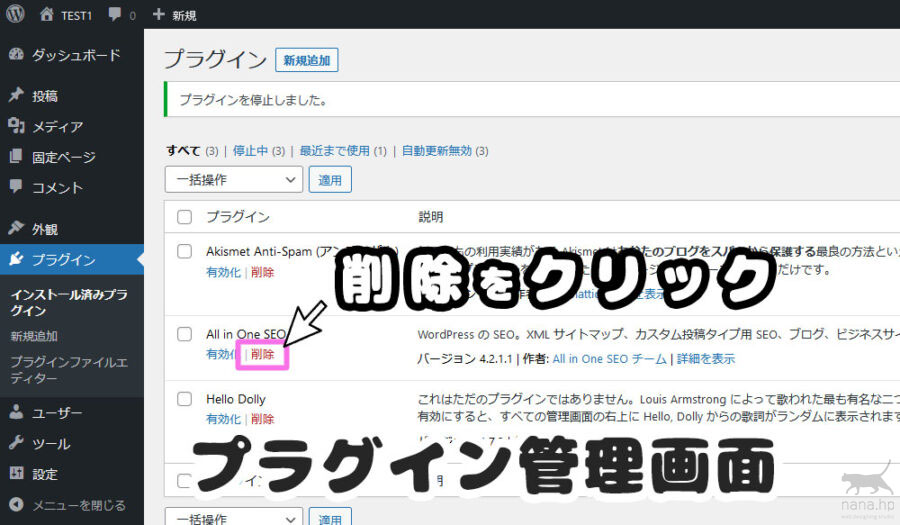
プラグイン管理画面で対象の無効化できたら「削除」が表示されますので、そちらをクリックします。
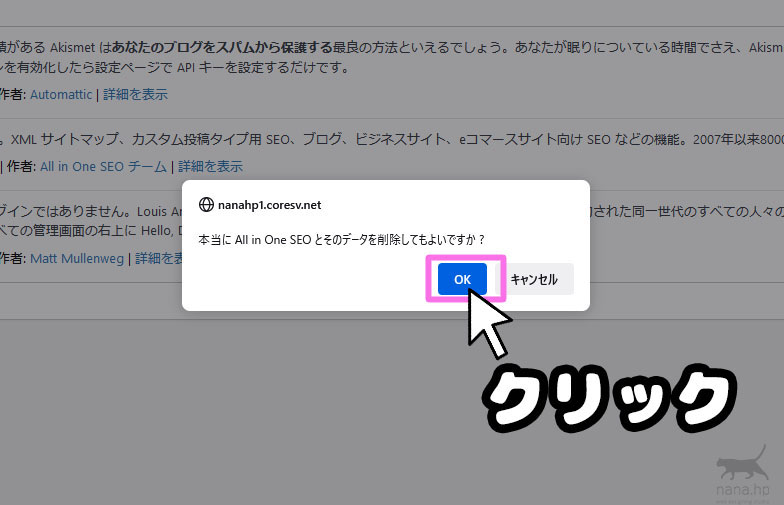
確認ダイアログが表示されるので「OK」をクリックします。
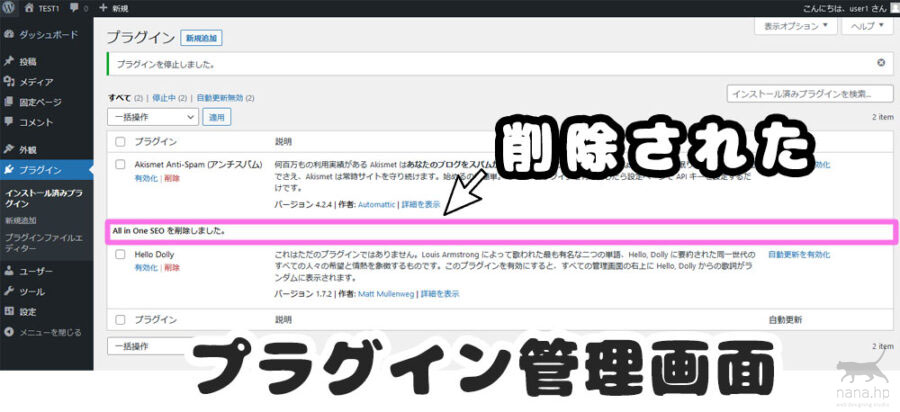
プラグインが削除されました。

プラグインを無効化、削除すると、今までそのプラグインの影響を受けていたページに影響が出る可能性があるので、たくさん記事がある時などは慎重に行いましょう
まとめ
以上、今回は、WordPressのプラグインについて抑えておくべき5つのポイントについて解説してきました。今回の記事が少しでも参考になれば幸いです。それではまた!