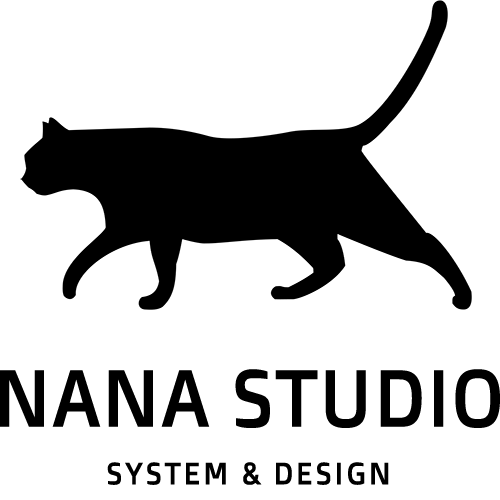【WordPress超入門】投稿ページ入門!設定方法を詳しく解説

今回は、WordPressの投稿ページについてくわしく解説します。ごゆっくり見ていってください!
投稿ページの基本と設定方法
WordPressの投稿ページについて抑えておくべきポイントは以下の4つになります。
- 投稿ページとは?
- 投稿ページの画面構成
- 投稿ページの新規作成・編集・削除方法
- 投稿ページの設定方法
今回は、投稿ページの基礎知識から設定方法まで詳しく解説します。それでは行ってみましょう!
投稿ページとは?
投稿ページとはブログでいう記事ページのことです。あるカテゴリーの中で時系列で不特定多数の情報を発信することに向いています。
WordPressの投稿ページにはブログを書くのに役立つさまざまな便利機能が用意されています。これらを使うことでより読みやすい記事に仕上げていくことができます。この記事では、これらを一つずつご紹介していきます。
また、WordPressには「投稿ページ」とは別に「固定ページ」というものが存在します。投稿ページと固定ページの違いについては以下の記事をご覧ください。

「1投稿ページ=1ブログ記事」というイメージです
投稿ページの画面構成
先に投稿ページと投稿編集ページの画面構成を確認しておきたいと思います。
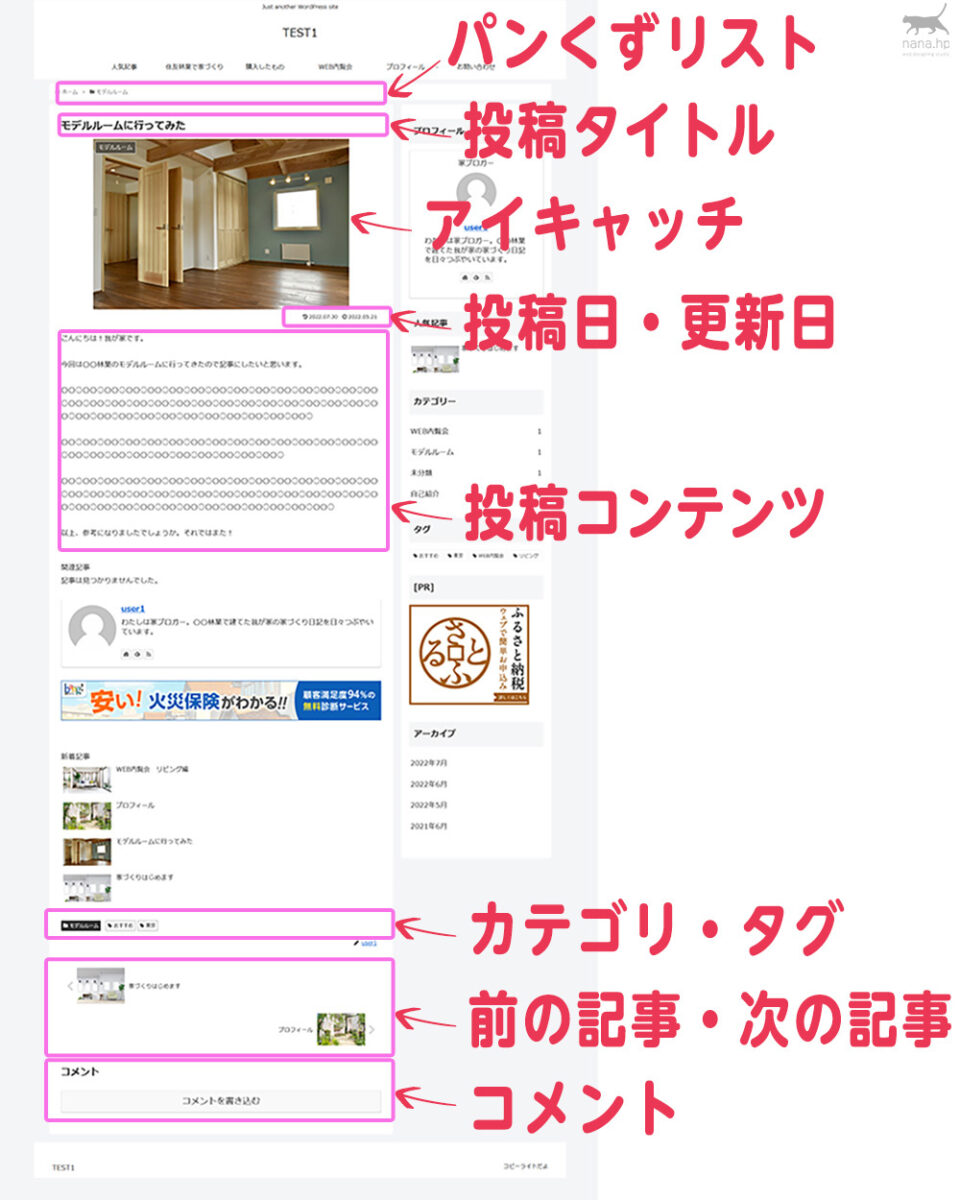
このように、投稿ページにはたくさんの記事に関する情報が詰め込まれています。ただし、この中でユーザーが入力する部分は以下の5つです。
ユーザーが入力する部分
- 投稿タイトル
- アイキャッチ
- 投稿日
- 投稿コンテンツ
- カテゴリ・タグ
これ以外の部分はWordPressが自動的に表示してくれているというわけですね。
投稿編集ページの画面構成
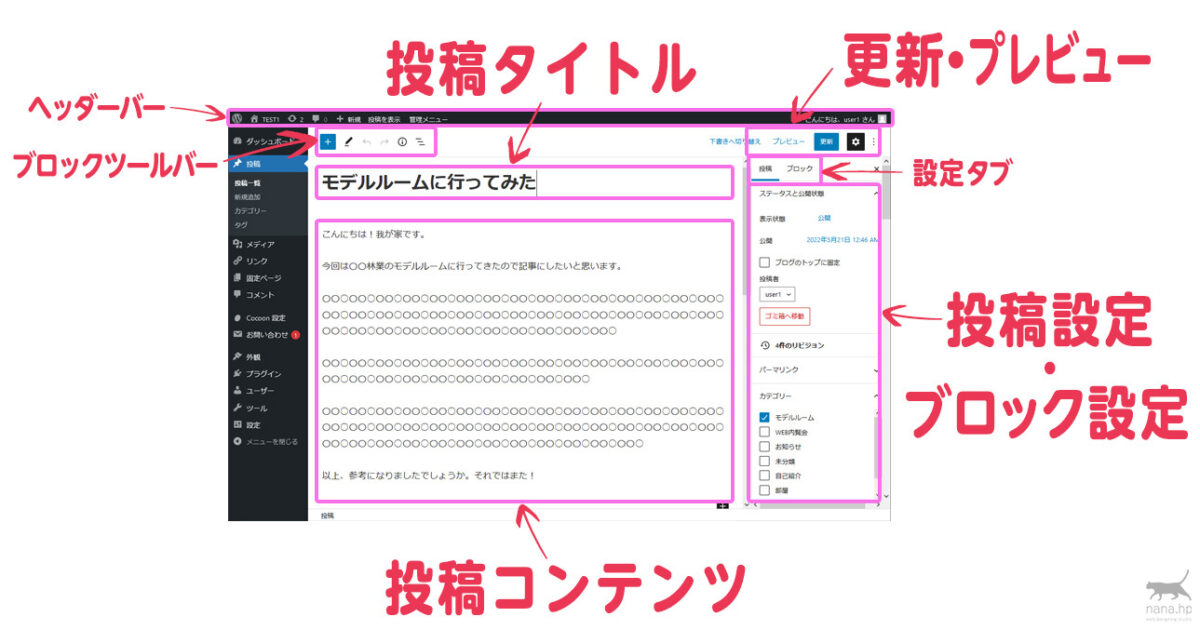
続いて、こちらが投稿編集画面です。たくさん設定がありますが、ここでも重要な箇所は上記の「ユーザーが入力する部分」です。まずはこの部分をマスターして、他の部分は実際に使いながら何がどこに影響するのかご自身で動作確認しておくのがおすすめです。
今回のサンプルでは、「Cocoon」というテーマを使っていますが、テーマによって配置や情報量が異なることがあります。ここではどのテーマでも共通している部分について解説します。
投稿ページの新規作成・編集・削除方法
投稿ページの新規作成方法
なにはともあれ、投稿ページを新規作成してみましょう。

サイドメニューの「投稿」ー「新規追加」をクリックします。
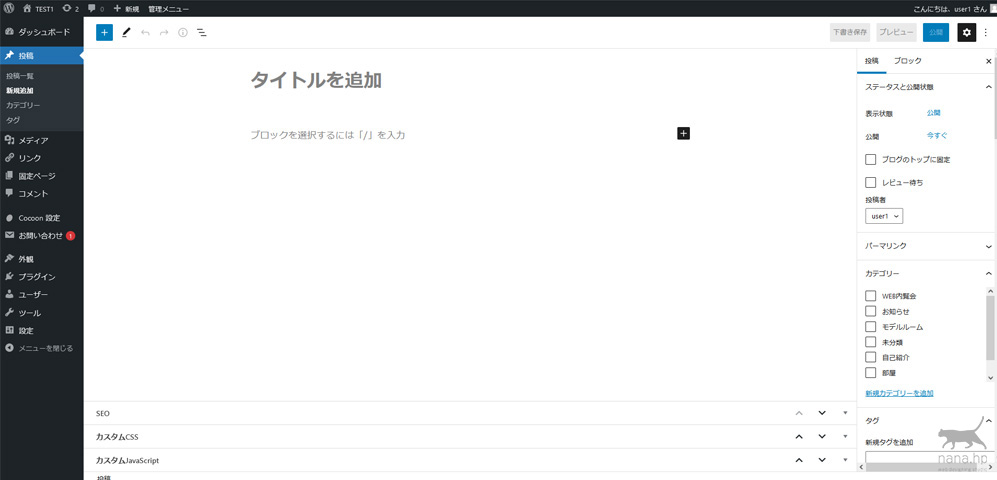
投稿新規追加画面が表示されました。

投稿ページの新規追加画面はヘッダーバーの「新規」ー「投稿」からでも可能です
投稿ページの削除方法
間違って公開したページを急いで消したいとことがあるので、投稿ページの削除方法についても先に解説しておきたいと思います。
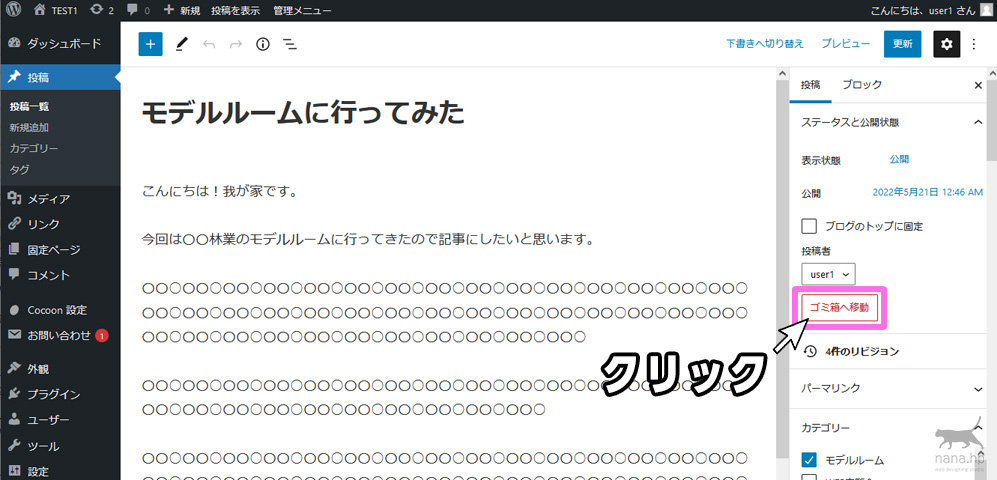
投稿を削除する方法は、投稿編集画面を表示して、投稿タブの中の「ゴミ箱へ移動」をクリックします。ただ、この状態ではゴミ箱に入っただけで復活することも可能です。

管理画面の投稿一覧からゴミ箱へ移動することもできます
ゴミ箱の場所
「ゴミ箱」の中身を確認するには、投稿一覧画面の上部にある「ゴミ箱」をクリックします。
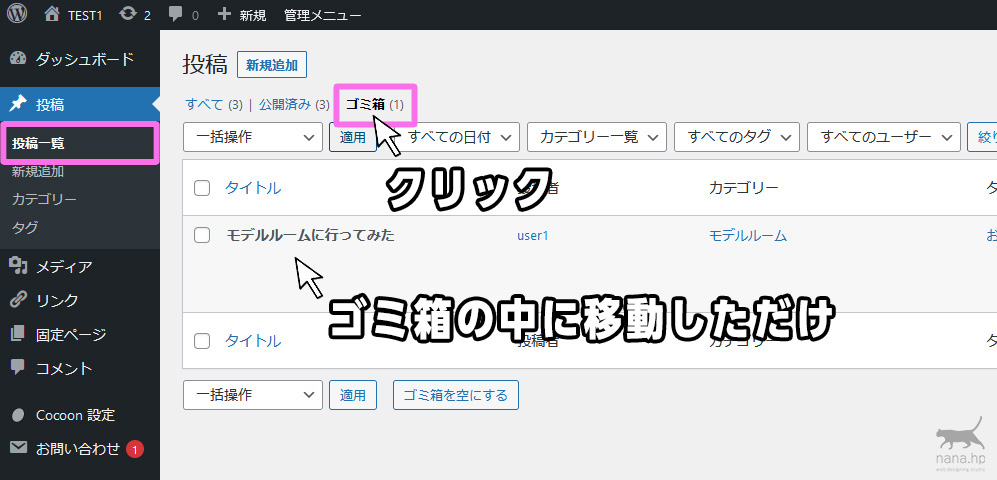
先程ゴミ箱に入れた記事が入っていることが確認できると思います。
投稿を完全に削除する方法
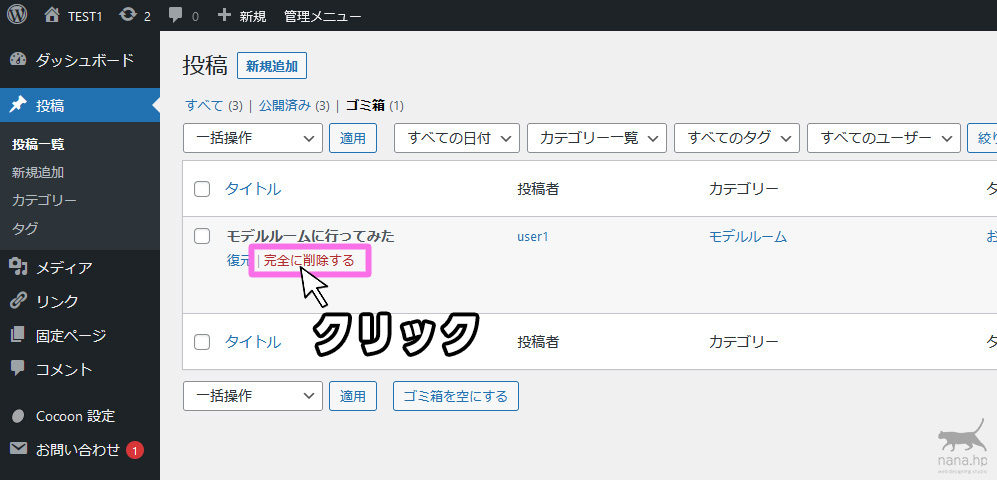
投稿を完全に削除したいときは、ゴミ箱の投稿タイトルのあたりにマウスを持っていくと「完全に削除する」が表示されるので、これをクリックします。隣の「復元」をクリックするとゴミ箱から消して投稿一覧に戻すことができます。
投稿ページの設定方法
次に投稿ページの設定方法について解説していきます。
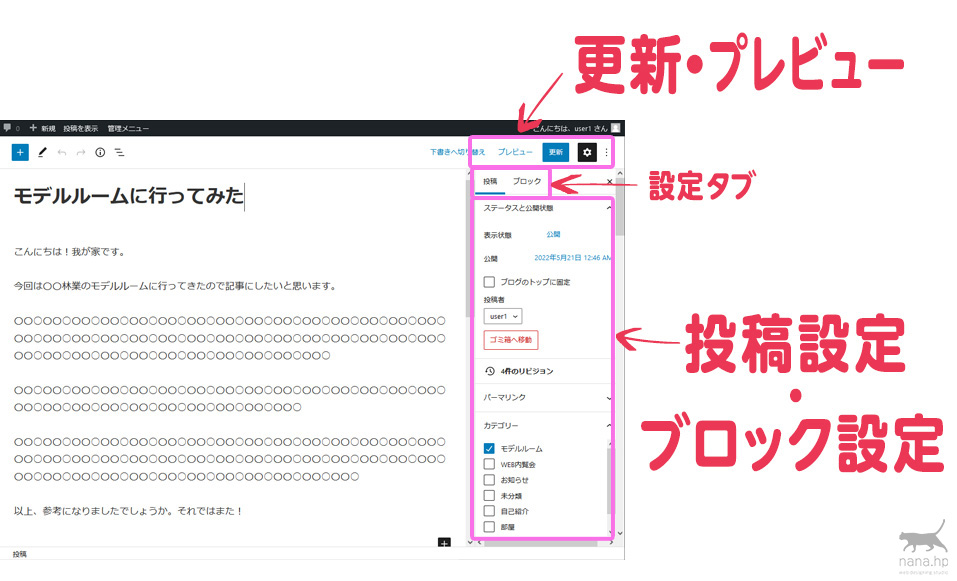
こちらは投稿編集画面ですが、投稿に関する設定は基本的にはサイドバー行うことになります。
投稿ページの設定の場所
投稿ページの設定はサイドバーの設定タブの「投稿」タブの中にあります。
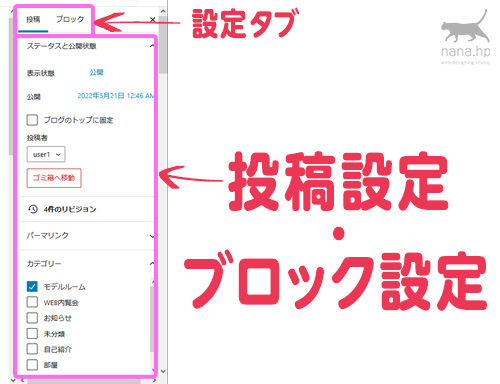
隣の「ブロック」タブは、投稿コンテンツ(文章や画像)を編集したいときに使用します。投稿ページ全体の設定は「投稿」タブ、投稿コンテンツ内の各ブロックの設定は「ブロック」タブで設定すると覚えておいてください。
「ステータスと公開状態」の設定と公開方法
「投稿」タブの一番上にある設定が「ステータスと公開状態」の設定です。ここでは、記事の公開状態を選ぶことができます。
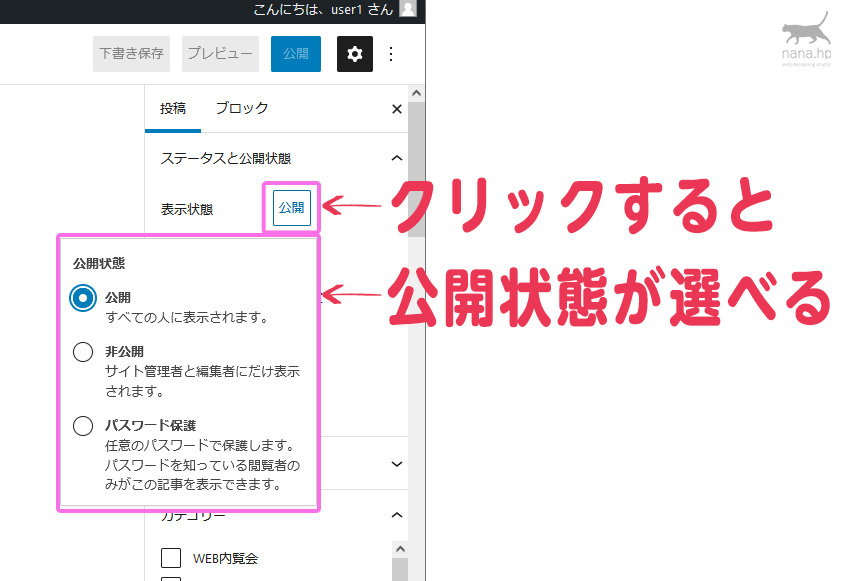
この図の「公開」をクリックすると「公開状態」の選択ダイアログが表示されます。それぞれの意味は以下になります。
| 公開 | 記事を保存するとインターネット上に記事が公開されます。初期状態はこれになります。 |
| 非公開 | 記事を保存するとインターネット上に記事が公開されますが、ログインユーザーしか見ることができない状態になります。 |
| パスワード保護 | 記事を保存するとインターネット上に記事が公開されますが、パスワードが必要になります。 |
投稿を公開する方法
試しに記事を保存して公開してみましょう。

公開する方法は画面右上の「公開」ボタンで行います。タイトルを入力すると右上の「公開」ボタンが押せるようになります。
下書きで保存する方法
記事が未完成で一時保存したいときは「下書き保存」することができます。
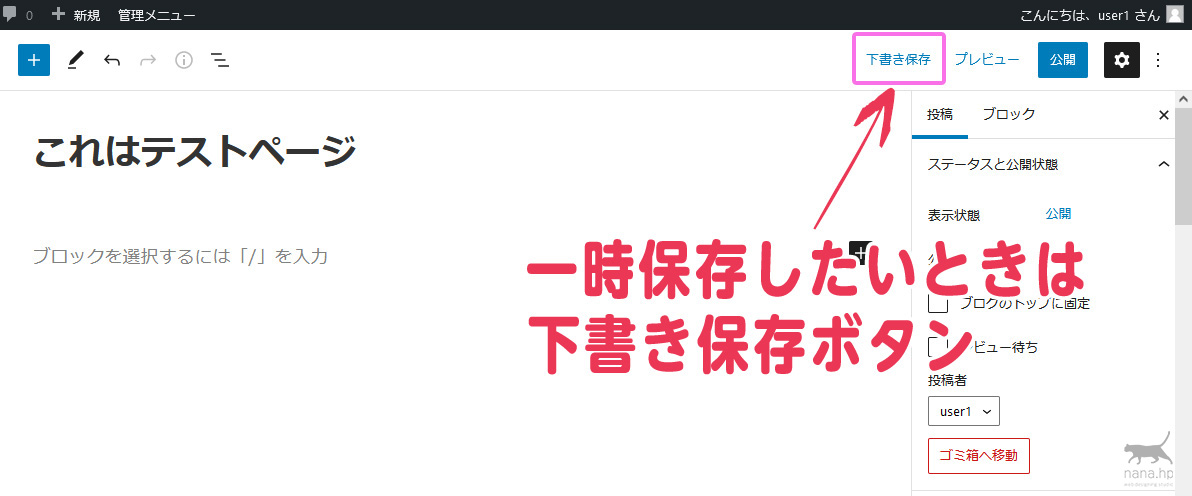
その場合は、この図のように「下書き保存」を押してください。
非公開と下書きの違いと使い分け
ここまできてふと「非公開」と「下書き」はどう違うの?と思われた方も多いと思います。これについては詳しくこちら↓の記事でまとめましたので、あわせてご覧ください。「下書き保存」の注意点も記載しています。
パーマリンクの設定

投稿のパーマリンク設定では「URLスラッグ」が設定できます。「URLスラッグ」とは記事のURLの最後の部分です。

ただし、投稿のパーマリンクを設定できるようにするためには、WordPress本体のパーマリンク設定を「投稿名」を含んでおく必要があります。詳しくはこちらを参照ください。

「URLスラッグ」を英語で適切なものにしておくとSEO対策になるという話があります。效果のほどは・・・
カテゴリーの設定
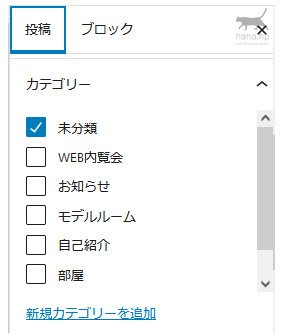
次にカテゴリーの設定です。WordPressでは1つの投稿に複数のカテゴリーを設定することができます。
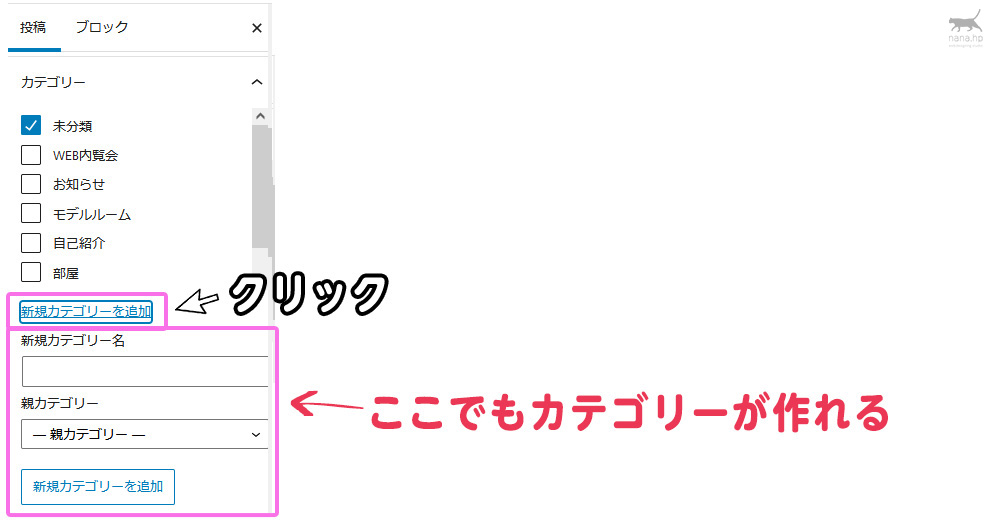
なお、ここで新しくカテゴリーを追加することも可能です。ただし、スラッグが日本語になるのでカテゴリー設定画面で修正するのがおすすめです。
「未分類」ははやいうちに削除しておきましょう。削除方法はこちら↓
タグの設定
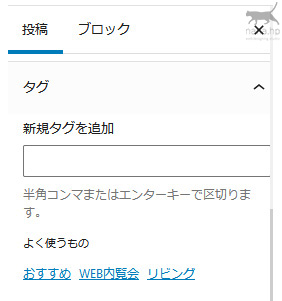
続いてタグの設定です。タグもカテゴリーと同様1つの投稿に複数設定することができます。こちらも、投稿編集画面で追加するとスラッグが日本語になってしまうのでタグ設定画面で追加・編集するのがおすすめです。
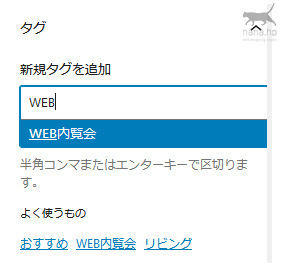
設定する際は、「新規タグを追加」の部分にタグの文言を入力してエンターをします。過去に設定されことがあるタグは入力すると候補が表示されます。

入力が決まったらエンターキーを押したらタグの設定完了です。
アイキャッチの設定
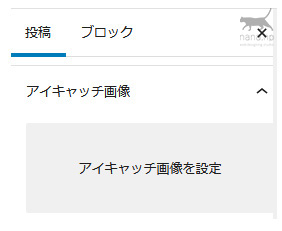
アイキャッチとはこの記事のメイン画像のことです。記事一覧やSNSにリンクをはったときもこのアイキャッチが使われりことが多いです。

アイキャッチの画像ファイルの設定方法は以下の2つがあります。
- ファイルアップロード・・・その都度画像ファイルをアップロードする
- メディアライブラリ・・・過去にアップロードした画像ファイルから選ぶ
アイキャッチの最適な画像サイズは以下の記事を参照ください。
まとめ
以上、今回は、WordPressの投稿ページについて解説してきました。今回の記事が少しでも参考になれば幸いです。それではまた!